Basic Firewall Usage Tutorial
Radio Silence keeps track of a list of applications that you want to block from the network. At first, the list is empty. You can add and remove applications by using the Radio Silence app. The screenshot below shows the app in its initial empty state.
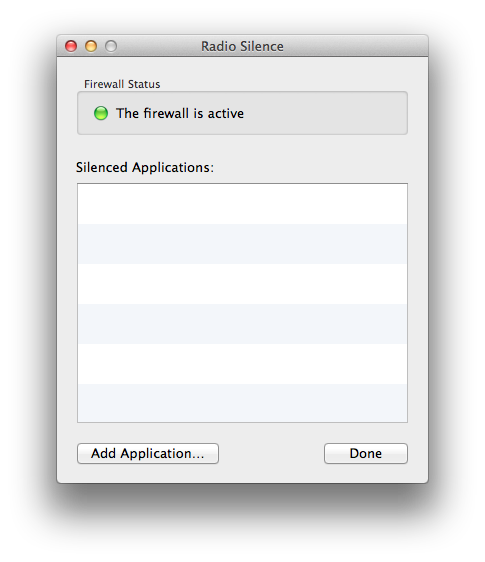
This tutorial uses the Google Chrome web browser as an example. When Radio Silence's list is empty, Chrome can access the web normally. The screenshot below shows Chrome and the New York Times front page.
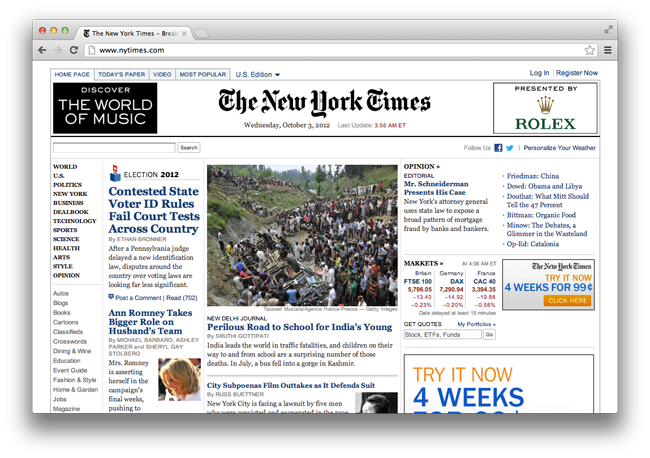
To block Chrome from accessing the network, it must be added to Radio Silence's list. There are two ways to do it. You can either click on the "Add Application…" button or drag-and-drop Chrome directly into Radio Silence's main window. You can see Chrome in the list in the following screenshot.
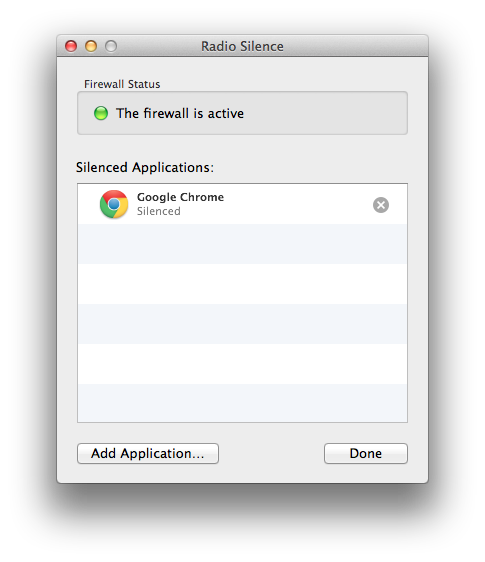
Now, any time Chrome tries to make a network connection, Radio Silence's firewall will prevent it. Browsers might cache web pages for a while, but if you try to reload the New York Times website in Chrome, it will fail as the browser suddenly has no network access anymore. You'll get a network error instead.
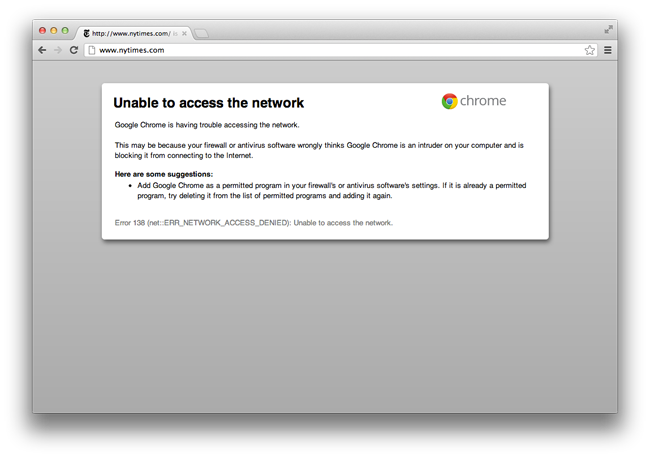
After you've added Chrome on Radio Silence's list, it will remain there until you remove it. This means that you can safely close the Radio Silence app until you need to make more changes to the list. The firewall is always active and doesn't require the Radio Silence app to be open.
If you want to allow Chrome to access the network again, you can remove it from Radio Silence's list by clicking on the "x" button next to its name.

That's all there is to know! Unlike many other firewalls, Radio Silence requires no configuration.
→ Try Radio Silence